

 | Configuration réseau sous Debian et Ubuntu |
Debian a la réputation d'être une distribution difficile pour les débutants. La configuration réseau plus ou moins avancées comporte des étapes qui peuvent effectivement rébuter les néophytes. Certes il existe bon nombre d'utilitaires graphiques mais leurs fonctionnalités ne sont souvent pas assez poussées et la configuration qui en résulte bien générique et ne s'adaptant pas aux cas spécifiques. 
Pour la partie qui va suivre, je considèrerai que vous avez quelques bases en administration réseau. Vous devez savoir ce qu'est une adresse IP, le mode DHCP, un masque sous-réseau ou encore une passerelle réseau. Sous Debian, toute la configuration réseau est enregistrée dans le fichier /etc/network/interfaces. Il s'agit du fichier que nous allons éditer. 
Avant toute opération, il est nécessaire de connaître les interfaces réseaux qui sont disponibles et sous quel nom nous pouvons les reconnaître. Lancez une session console en root et lancez la commande:
ifconfig -a
La commande ifconfig passée avec l'option -a affiche toutes les interfaces réseaux disponibles qu'elles soient wifi, filaires ou d'un autre type. La distinction est en effet très importante. 
Dans la majorité des cas, vos interfaces filaire sont Ethernet et sont branchées avec des cables réseaux de type RJ45. Si votre connexion est établie via le port USB, les choses s'avèreront différentes et plus compliquées.  Je ne les decrirai pas dans ce tutoriel. Toutes les interfaces Ethernet filaires sont désignées par eth0 pour la première interface, eth1 pour la seconde et ainsi de suite.
Je ne les decrirai pas dans ce tutoriel. Toutes les interfaces Ethernet filaires sont désignées par eth0 pour la première interface, eth1 pour la seconde et ainsi de suite.
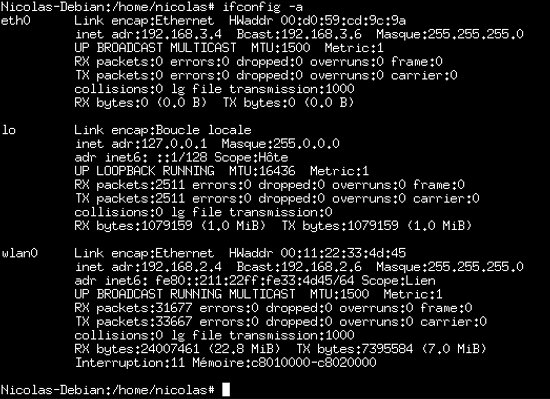
Les interfaces wifi peuvent être également être comptabilisées comme des interfaces Ethernet (et dans ce cas là, elles seront désignées par les numéros les plus élevés) mais dans la majorité des cas, on les retrouve désignées en tant que wlan0, wlan1 et ainsi de suite.
Un moyen plus efficace si vous voulez vous focaliser sur les interfaces wifi est d'installer le paquet wireless-tools et d'utiliser la commande iwconfig. Cette commande sert à la configuration des interfaces wifi, elle vous renverra uniquement la liste des interfaces wifi disponibles sur votre système. 
Comme je l'ai précisé plus haut, toute la configuration statique qui est appliquée au démarrage de votre machine et à chaque fois que vous démarrez vos interfaces est stockée dans le fichier /etc/network/interfaces. Ouvrez donc ce fichier avec votre utilisateur root et observez. Prenons mon fichier.
# The loopback network interface
auto lo
iface lo inet loopback
# Ethernet en DHCP
auto eth0
iface eth0 inet dhcp
# L'interface Wifi du réseau de la maison
auto wlan0
iface wlan0 inet static
wireless-mode ad-hoc
wireless-essid mon_essid
wireless-nick mon_nom_de_machine
wireless-keymode restricted
wireless-key XXXXXXXXXXXXXXXXXXXXXXXXX
wireless-channel 11
address 192.168.2.4
netmask 255.255.255.0
network 192.168.2.0
broadcast 192.168.2.6
gateway 192.168.2.5
Comme vous le savez peut-être déjà, tout ce qui est précédé d'un # dans un fichier de configuration n'est qu'un commentaire et est ignoré par le système. L'interface notée lo est simplement la boucle locale, nous ne nous en occuperons pas.  Observez donc maintenant l'interface eth0 qui est une connexion DHCP reliée à Internet. Il s'agit de la configuration typique lors de l'utilisation d'une box Ethernet ou wifi.
Observez donc maintenant l'interface eth0 qui est une connexion DHCP reliée à Internet. Il s'agit de la configuration typique lors de l'utilisation d'une box Ethernet ou wifi.
Nous allons rentrer plus en détail dans la configuration pas à pas d'une interface Ethernet puis nous verrons les spécificités du wifi. Pour commencer, cette partie de la configuration est commune à n'importe quelle interface wifi ou Ethernet, elle annonce une interface réseau avec une adresse TCP/IP de type IPV4. Faites varier le terme static à dhcp et inversement si vous voulez une interface DHCP qui configure ses adresses automatiquement ou une interface statique à la configuration constante dont je vais détailler la configuration.
# Ethernet en DHCP
auto eth0
iface eth0 inet dhcp
L'interface ci-dessus est configurée en DHCP et ne nécessite donc aucune spécification supplémentaire d'adresses ou autre qui sont fournies par le serveur DHCP (la box en général). 
# Ethernet statique
auto eth0
iface eth0 inet static
address 192.168.2.4
netmask 255.255.255.0
network 192.168.2.0
broadcast 192.168.2.6
gateway 192.168.2.5
L'interface ci-dessus décrit une configuration complète d'interface Ethernet statique. Les paramètres sont intuitifs. 
address correspond à l'adresse IP sur le réseau.
netmask est le masque sous-réseau. Pour un réseau local, il est rare de spécifier autre valeur que 255.255.255.0.
network donne l'adresse réseau. Spécifiez en fait la forme de l'adresse IP avec le dernier chiffre égal à zéro. 
broadcast est l'adresse de diffusion utilisée par certains utilitaires UNIX, spécifiez une adresse non utilisée qui sera commune aux autres machines du réseau.
Enfin gateway est un paramètre optionnel qui sert à désigner l'adresse de la machine qui sert de passerelle Internet si votre machine n'est pas directement reliée à Internet. L'IP doit être celle d'une machine dont le partage de connexion Internet est actif.
Inspirez-vous de ma configuration si l'administration réseau ne vous connait pas. Et n'oubliez pas que les machines du réseau doivent avoir des configurations qui correspondent les une avec les autres! 
Passons au cas du wifi. Vous devez impérativement installer le paquet wireless-tools. Comme pour l'Ethernet, le wifi peut posséder un mode DHCP et un mode statique. Pour ces détails faites comme si vous aviez de l'Ethernet. La seule différence vient du fait qu'il est obligatoire de spécifier quelques paramètres supplémentaires. Notez que si le réseau auquel vous voulez vous connecter est déjà créé, vous pouvez lancer la commande iwlist wlan0 scanning pour l'afficher et saisir des informations telles que le canal wifi, le mode WEP ou encore le SSID. 
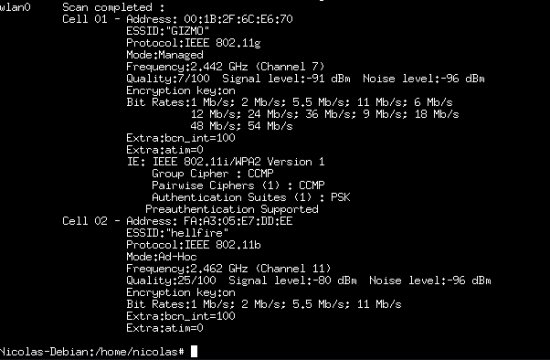
Je vais vous donner l'exemple d'une configuration wifi en DHCP avec un cryptage WEP.
# L'interface Wifi du réseau de la maison
auto wlan0
iface wlan0 inet dhcp
wireless-mode managed
wireless-essid mon_essid
wireless-nick mon_nom_de_machine
wireless-keymode restricted
wireless-key XXXXXXXXXXXXXXXXXXXXXXXXX
wireless-channel 11
Si vous avez déjà paramétré un réseau wifi, vous reconnaissez certainement certains de ces éléments.
wireless-mode correspond au mode wifi: Managed pour un point d'accès comme un PC se connectant à une box ou un serveur qui est en mode master.  On note également ad-hoc pour le poste à poste. Un mode où tous les clients se connectent entre eux sans qu'il n'y ait de serveur.
On note également ad-hoc pour le poste à poste. Un mode où tous les clients se connectent entre eux sans qu'il n'y ait de serveur.
Le paramètre wireless-essid correspond au SSID encore appelé nom du réseau.
wireless-nick correspond au nom de votre machine sur le réseau wifi.
wireless-keymode est le mode WEP selectionné. open si vous voulez permettre à l'interface d'accepter les connexions non cryptées et restricted pour les refuser. wireless-key correspond à la suite héxadécimale de votre clé WEP. Il est également possible de la mettre sous forme littérale en tapant la clé ainsi s:votrephrasedepasse. 
Enfin wireless-channel correspond au canal wifi que vous utilisez.
Après une configuration DHCP pour une interface wifi, je vais vous montrer qu'il est tout à fait possible de faire de même pour une interface wifi statique. En voici un exemple:
# L'interface Wifi du réseau de la maison
auto wlan0
iface wlan0 inet static
wireless-mode ad-hoc
wireless-essid mon_essid
wireless-nick mon_nom_de_machine
wireless-keymode restricted
wireless-key XXXXXXXXXXXXXXXXXXXXXXXXX
wireless-channel 11
address 192.168.2.4
netmask 255.255.255.0
network 192.168.2.0
broadcast 192.168.2.6
gateway 192.168.2.5
Je vous laisse déduire d'après les explications ci-dessus comment configurer cette interface. 
Pour tester votre configuration, vous n'allez pas démarrer et redémarrer votre machine à chaque fois que vous modifier un paramètre. Il y a bien plus efficace. Utilisez les commandes ifup et ifdown suivies du nom de votre interface pour respectivement démarrer et arrêter telle interface. Par exemple, vous executerez cette commande pour arrêter l'interface eth0:
ifdown eth0
Voilà, il s'agit d'un moyen indispensable pour mener sa configuration réseau rapidement à son terme. 
| Retour en haut de la page | Retour à l'accueil |