

 | Lancer Kubuntu |
 | Démarrage |
Maintenant que vous avez votre Live CD de Kubuntu, vous pouvez vous essayez à lancer le système.  Insérez le CD dans votre lecteur de CD-ROM et redémarrez l'ordinateur. Le CD doit être dans le lecteur pour pouvoir démarrer dessus. Si tout est bien configuré vous devriez arriver à quelque chose comme ceci:
Insérez le CD dans votre lecteur de CD-ROM et redémarrez l'ordinateur. Le CD doit être dans le lecteur pour pouvoir démarrer dessus. Si tout est bien configuré vous devriez arriver à quelque chose comme ceci:

Si vous n'arrivez pas à cet écran et que Windows se lance, c'est que votre BIOS démarre sur le CD-ROM.  Pour remédier à cela redémarrez votre ordinateur et dès son initialisation appuyez (frénétiquement comme ça vous êtes sûr de ne pas le louper) sur SUPPR. Cette touche permet d'accéder à la plupart des BIOS, sinon tentez F1, F2 ou encore F12 ou ECHAP. Une fois dans le BIOS, cherchez l'écran de la séquence de démarrage. Mots-clés: boot sequence, boot devices et tout ce qui touche au démarrage. Arrangez-vous alors pour que votre lecteur de CD-ROM soit le premier. L'important est qu'il soit avant le disque dur. Vous pouvez aller jeter un coup d'oeil sur un des tutoriels qui traite spécialement du sujet de la séquence de démarrage du BIOS.
Pour remédier à cela redémarrez votre ordinateur et dès son initialisation appuyez (frénétiquement comme ça vous êtes sûr de ne pas le louper) sur SUPPR. Cette touche permet d'accéder à la plupart des BIOS, sinon tentez F1, F2 ou encore F12 ou ECHAP. Une fois dans le BIOS, cherchez l'écran de la séquence de démarrage. Mots-clés: boot sequence, boot devices et tout ce qui touche au démarrage. Arrangez-vous alors pour que votre lecteur de CD-ROM soit le premier. L'important est qu'il soit avant le disque dur. Vous pouvez aller jeter un coup d'oeil sur un des tutoriels qui traite spécialement du sujet de la séquence de démarrage du BIOS. 
Toujours à cet écran, appuyez sur F2 pour avoir la liste des langues supportées et utilisez les flèches HAUT et BAS du clavier pour selectionner le français. Une fois ceci fait, lancez la première option Démarrer Kubuntu. Le système se lance et peu de temps après vous arriverez au bureau. Rassurez-vous! Kubuntu n'est pas installé et n'a pas touché à votre disque dur! Vous données sont intactes et votre système Windows n'a rien vu! Kubuntu Linux se charge dans la mémoire vive RAM de votre ordinateur, ce qui explique la lenteur de son lancement. La capture suivante devrait vous apparaître lorsque vous parvenez au bureau de Kubuntu. 

Le bureau de Kubuntu est sobre, aéré et convivial. Je vous invite à l'explorer pour retrouver vos repères. En tant qu'utilisateur de Windows, vous aurez certainement le reflexe d'aller cliquer en bas à gauche sur le menu démarrer. Sous Kubuntu vous l'appelerez menu K. C'est quand même plus sympa!  Vous remarquerez vite que tout est extrêmement bien classé. Comme tous ces programmes sont libres ils ne sont pas classés par éditeur mais par thème c'est quand même plus pratique. Tout y est! Lecteur de musique et de vidéos (Amarok et Kaffeine remplacent le lecteur Windows Media Player), traitement de texte (OpenOffice remplace Microsoft Office), lecteur de fichier PDF (KPDF remplace Adobe Reader), programme de retouche d'images (Gimp remplace Paint ou Photoshop), navigateur web (Firefox remplace Internet Explorer) et messagerie instantanée (Kopete remplace MSN, Yahoo et autres).
Vous remarquerez vite que tout est extrêmement bien classé. Comme tous ces programmes sont libres ils ne sont pas classés par éditeur mais par thème c'est quand même plus pratique. Tout y est! Lecteur de musique et de vidéos (Amarok et Kaffeine remplacent le lecteur Windows Media Player), traitement de texte (OpenOffice remplace Microsoft Office), lecteur de fichier PDF (KPDF remplace Adobe Reader), programme de retouche d'images (Gimp remplace Paint ou Photoshop), navigateur web (Firefox remplace Internet Explorer) et messagerie instantanée (Kopete remplace MSN, Yahoo et autres). 
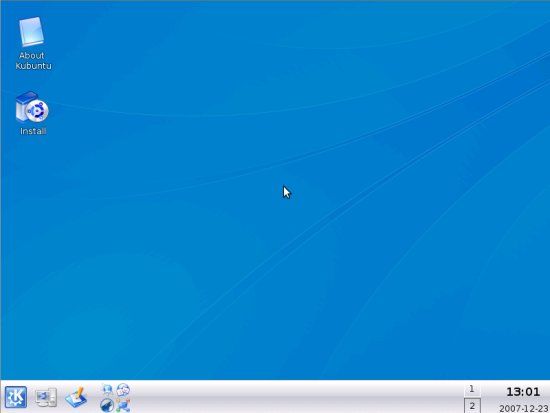
Après avoir découvert le bureau, lancez-vous donc dans l'installation et cliquez sur l'icone Install qui est sur le bureau. L'installateur se lance comme le montre la capture d'écran ci-dessous.

Comme vous le demande l'installateur, vous choisissez la langue dans laquelle vous souhaitez utiliser le système et cliquez sur suivant. Vous déciderez ensuite dans quel fuseau horaire vous vous situez. Si l'heure indiquée n'est pas correcte, veillez à ne pas utiliser l'heure UTC. En effet, si vous utilisez Windows, l'horloge de votre ordinateur est réglée sur l'heure locale. Linux utilise par défaut l'heure UTC (Universal Time), on peut désactiver cette option pour utiliser la même heure sous Windows et Linux. 
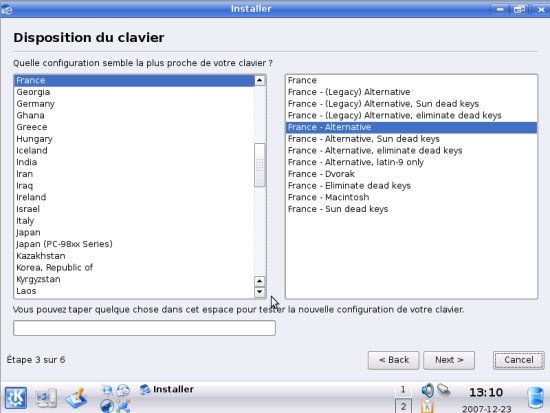
Il vous faut ensuite choisir la disposition de clavier. Si vous n'êtes pas sûr des paramètres par défaut, tapez quelques lettres dans la case. Tapez notament les caractères accentués. Cela vous permettra de confirmer si votre clavier est bien reconnu. 
 | Partitionnement |
Nous arrivons maintenant à l'étape souvent redoutée par les débutants. Il s'agit du partitionnement. Vous n'avez pas idée de ce que cela peut être? C'est très simple. Votre disque dur est découpé en plusieurs zones consécutives que l'on appelle partitions. Actuellement seul Windows est installé sur votre disque dur et il n'y a donc qu'une seule partition qui occupe tout le disque. Il s'agit du lecteur C: C'est pour cette raison que l'on dit que le lecteur C: est le disque dur. Il n'en est rien, il s'agit de la seule partition du disque dur d'où l'abus de langage. 
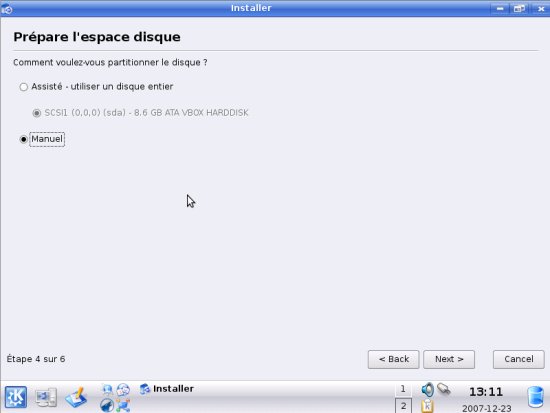
Pour en revenir à notre partitionnement, je vous conseille vivement de faire les choses manuellement. Ca n'a rien d'extrêmement compliqué et cela vous permet d'être seul maître de ce qui va se passer.  Rappelez-vous que sur les partitions se trouvent votre actuel système et surtout vos données. Cette manipulation n'est donc pas anodine. Il est d'ailleurs souvent conseillé de faire des sauvegardes avant toute tentative de repartitionnement. Je ne nierai pas que l'utilité de ce conseil sans pour autant dire que les partitionnements sont des opérations à grands risques qui vous bousillent vos données les trois quarts du temps.
Rappelez-vous que sur les partitions se trouvent votre actuel système et surtout vos données. Cette manipulation n'est donc pas anodine. Il est d'ailleurs souvent conseillé de faire des sauvegardes avant toute tentative de repartitionnement. Je ne nierai pas que l'utilité de ce conseil sans pour autant dire que les partitionnements sont des opérations à grands risques qui vous bousillent vos données les trois quarts du temps. 

Comme vous pouvez le voir sur l'image ci dessus, votre disque dur n'est pour l'instant occupé que par Microsoft Windows.  Il utilise une seule partition en général de type NTFS. Pour que Linux soit installé, il va que l'on puisse créer les deux partitions essentielles dont il a besoin. Pour cela nous allons devoir redimensionner la partition Windows (la faire maigrir). Cliquez sur la partition Windows puis sur le bouton Edit partition. Vous devriez avoir une boite de dialogue similaire à celle sur la capture ci dessous.
Il utilise une seule partition en général de type NTFS. Pour que Linux soit installé, il va que l'on puisse créer les deux partitions essentielles dont il a besoin. Pour cela nous allons devoir redimensionner la partition Windows (la faire maigrir). Cliquez sur la partition Windows puis sur le bouton Edit partition. Vous devriez avoir une boite de dialogue similaire à celle sur la capture ci dessous.

Pas de panique tout va bien se passer!  Pour garantir un maximum de sécurité lors de cette opération, défragmentez au préalable la partition. Cela permettra en plus de gagner en vitesse lors de l'opération. Entrez la nouvelle taille en megaoctets (Mo) de votre partition NTFS. Evidement il vous faudra entrer une taille supérieure à l'occupation de la actuelle de cette partition. Donc si vous avez déjà 30 Go d'utilisés sur votre partition Windows, ne demandez pas de la redimensionner à 20 Go! Vous me comprendrez aisément!
Pour garantir un maximum de sécurité lors de cette opération, défragmentez au préalable la partition. Cela permettra en plus de gagner en vitesse lors de l'opération. Entrez la nouvelle taille en megaoctets (Mo) de votre partition NTFS. Evidement il vous faudra entrer une taille supérieure à l'occupation de la actuelle de cette partition. Donc si vous avez déjà 30 Go d'utilisés sur votre partition Windows, ne demandez pas de la redimensionner à 20 Go! Vous me comprendrez aisément! 
Le redimensionnement peut prendre beaucoups de temps. N'ayez crainte! Cela veut dire que l'on s'occupe bien consciencieusement de vos données!  Une fois terminé, vous devriez avoir un écran similaire à celui ci dessous.
Une fois terminé, vous devriez avoir un écran similaire à celui ci dessous.

Vous avez eut peur? C'est vrai?  Hé bien sachez que les opérations suivantes sont tout à fait sûres dans ce cas là! Nous allons maintenant créer la première partition pour Linux. C'est celle qui accueillera le système et les données. Toute partition Linux qui contiennent des fichiers sont définies par un point de montage (mount point). Dans le système Linux il n'y qu'une seule arborescence. On dirait un seul lecteur sous Windows. Votre CD-ROM, vos clés USB et votre disque dur sont dans le même arbre de dossiers.
Hé bien sachez que les opérations suivantes sont tout à fait sûres dans ce cas là! Nous allons maintenant créer la première partition pour Linux. C'est celle qui accueillera le système et les données. Toute partition Linux qui contiennent des fichiers sont définies par un point de montage (mount point). Dans le système Linux il n'y qu'une seule arborescence. On dirait un seul lecteur sous Windows. Votre CD-ROM, vos clés USB et votre disque dur sont dans le même arbre de dossiers.  Vous pouvez avoir votre clé USB dans un dossier à côté du dossier de votre lecteur CD-ROM (et c'est généralement le cas).
Vous pouvez avoir votre clé USB dans un dossier à côté du dossier de votre lecteur CD-ROM (et c'est généralement le cas).
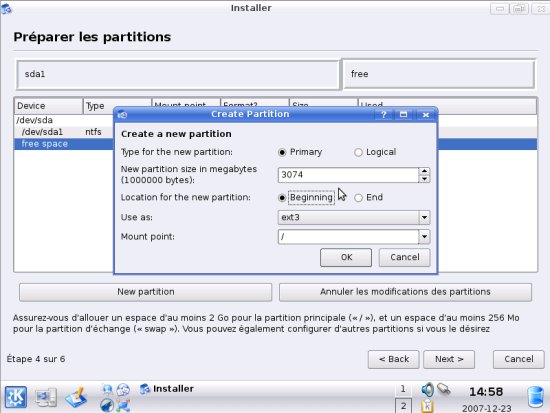
Tout cela pour dire que vous devez définir un point de montage dans votre nouvelle partition Linux. Faisons simple et mettons / ce sera donc la partition racine. Dans le type de partition, choisissez ext3. Il s'agit d'un système dit journalisé (ce qui permet de garantir la sécurité des données de manière beaucoup plus efficace que Windows), il supporte les permissions d'accès aux fichiers (nécessaire sous Linux). Un autre système de fichiers que vous pourriez utiliser serait le ReiserFS beaucoup plus performant mais le système le plus utilisé reste l'ext3 et il est déjà très performant. 
Un dernier détail avant de créer votre partition, veillez à laisser de l'espace pour la partition de swap. Il s'agit d'une partition dont Linux se sert avec la mémoire vive de l'ordinateur pour stocker des données. Historiquement sa taille est estimée à deux fois la RAM de l'ordinateur. A partir de 512 Mo, le swap peut être équivalent à la mémoire RAM.
Si quelque chose ne vous semble pas clair, regardez la capture d'écran ci dessus qui illustre la création d'une partition ext3. 

Bon allez maintenant on termine l'étape de partitionnement par la création du swap. Utilisez donc la place qu'il vous reste pour sa création. Une partition de swap n'a pas de point de montage puisqu'on n'y stocke pas de fichiers. Laissez donc ce champ vide.

Nous voici à la fin de la difficile étape de partitionnement!  Nan tout ceci n'est pas si compliqué, il suffit simplement de faire attention à ce que l'on fait et tout se passe bien. La bonne nouvelle c'est que cette opération était bien la seule qui comportait des risques pour votre installation Windows et vos données. Vous pouvez appuyer sur next pour passer à l'étape suivante.
Nan tout ceci n'est pas si compliqué, il suffit simplement de faire attention à ce que l'on fait et tout se passe bien. La bonne nouvelle c'est que cette opération était bien la seule qui comportait des risques pour votre installation Windows et vos données. Vous pouvez appuyer sur next pour passer à l'étape suivante. 
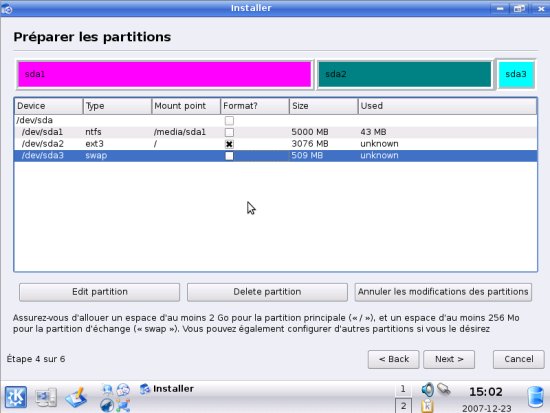
 | Configuration |
Dans l'avant dernière étape, vous choisissez l'identité de l'utilisateur Linux que vous allez incarner.  Vous pouvez spécifier nom et prénom dans le premier champ. Renseignez ensuite sur le login de votre utilisateur. Choisissez quelque chose de simple. En général, le login est simplement le prénom de l'utilisateur écrit en minuscules. C'est avec ce login que vous vous connecterez à votre session Kubuntu. Renseignez ensuite le système du mot de passe de votre utilisateur. Pour la sécurité de votre nouveau système, ne choisissez pas n'importe quel mot de passe! Mettez-y de préférence des chiffres et des lettres, voire des majuscules et des minuscules!
Vous pouvez spécifier nom et prénom dans le premier champ. Renseignez ensuite sur le login de votre utilisateur. Choisissez quelque chose de simple. En général, le login est simplement le prénom de l'utilisateur écrit en minuscules. C'est avec ce login que vous vous connecterez à votre session Kubuntu. Renseignez ensuite le système du mot de passe de votre utilisateur. Pour la sécurité de votre nouveau système, ne choisissez pas n'importe quel mot de passe! Mettez-y de préférence des chiffres et des lettres, voire des majuscules et des minuscules! 
Le nom de l'ordinateur détermine de quelle manière il apparaîtra sur le réseau. Choisissez un nom distinctif. Vous pouvez par exemple, spécifier dans ce nom que ce PC tourne sous Linux. Par exemple famille-linux. Cela peut permettre de le repérer facilement sur le réseau que vous possédez ou posséderez éventuellement. D'autres utilisateurs pourront être créés plus tard si vous le voulez. 
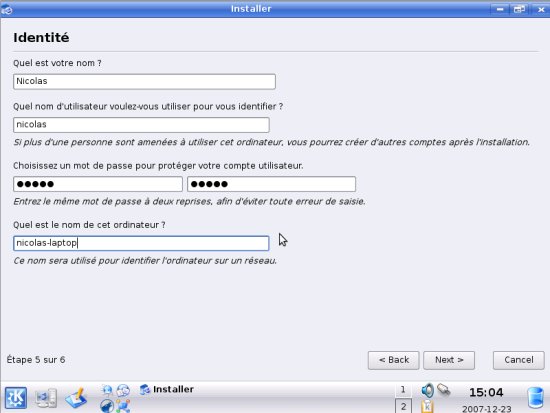
Le paramètrage de l'installation est enfin terminé! Vous pouvez maintenant voir le résumé de tout ce que vous avez configuré. Si une option vous rébute, vous pouvez la changer à partir de cet écran. Si vous voulez aider Kubuntu, vous pouvez cliquer sur le bouton advanced pour cocher l'option Participer à l'étude statistique des paquetages. Cela permettra à Kubuntu de savoir de manière anonyme quels paquetages sont les plus utilisés pour rendre leur maintenance prioritaire! 
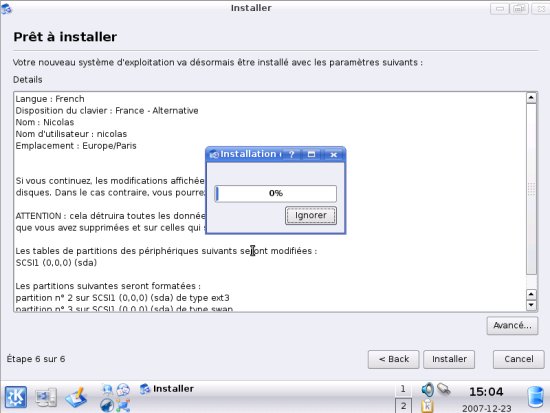
Une fois que vous avez vérifié le résumé, cliquez sur le bouton install. L'installation se lance. Kubuntu va installer tous les programmes et vous allez vous retrouver exactement avec le même environnement que celui du Live CD sauf qu'il sera sur votre disque dur! 
A la fin de l'installation, Kubuntu vous demande si vous voulez redémarrer. Qu'en pensez-vous? Moi je dirais oui! Pourquoi attendre de découvrir son nouveau système Linux? 
| Retour en haut de la page | Retour à l'accueil |